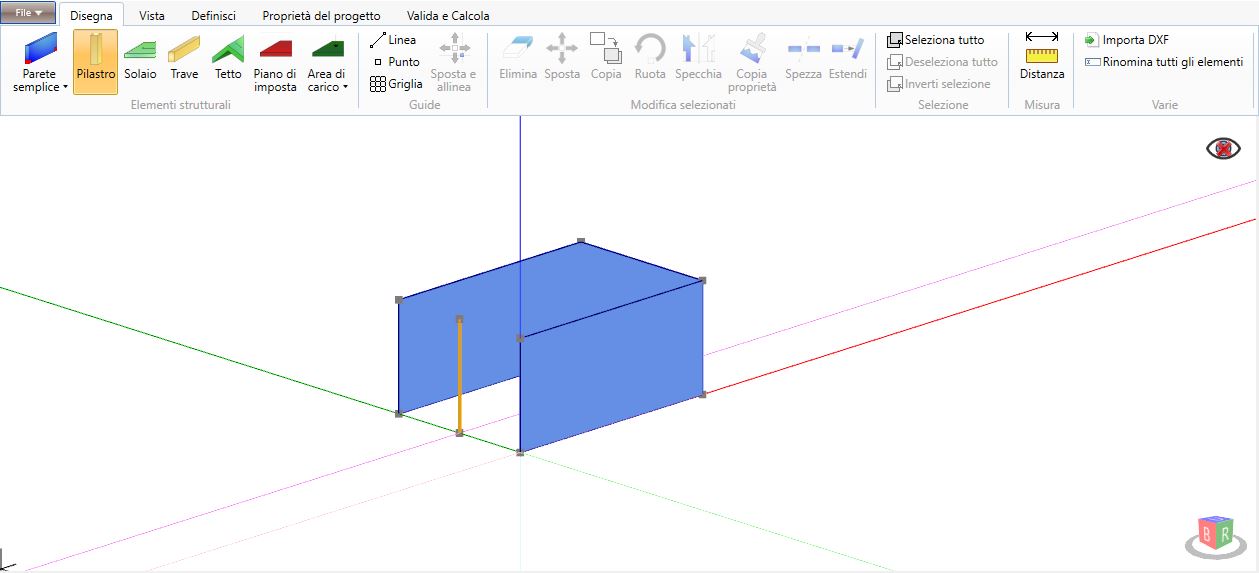2 Strumenti del menu Disegna
I comandi del menu Disegna consentono l'inserimento degli elementi strutturali atti a definire il modello della struttura in esame. Ulteriori informazioni, che possono agevolare l'inserimento degli elementi e la modifica degli stessi, sono fornite all'interno del capitolo 8: Proprietà degli elementi.

2.1 Input dinamico
Il disegno degli Elementi strutturali, l'inserimento delle Guide e l'uso dei comandi Modifica selezionati può essere effettuato utilizzando le funzioni dell'Input dinamico. Per utilizzare tale funzione è sufficiente, dopo aver definito il primo punto, inserire la lunghezza dell'elemento, premere il tasto Tab e definire l'angolo (coordinate polari) oppure le coordinate separate da virgola (coordinate cartesiane).
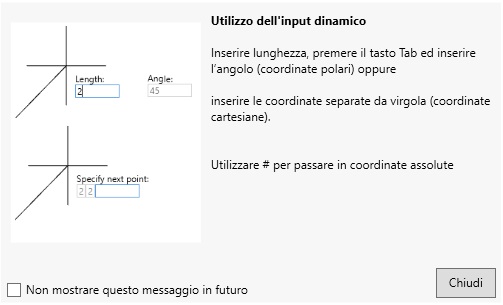
Per passare da coordinate relative a coordinate assolute è sufficiente digitare prima #.
2.2 Elementi strutturali
2.2.1 Elemento Parete semplice (Wall)

L'elemento Parete semplice può essere generato indicando con clic del mouse nell'interfaccia 3D i due punti estremi della base della parete stessa. Viene assegnata in automatico un'altezza pari a 2.80 m, che l'utente può modificare a piacere. (vedi capitolo 8: Proprietà degli elementi).
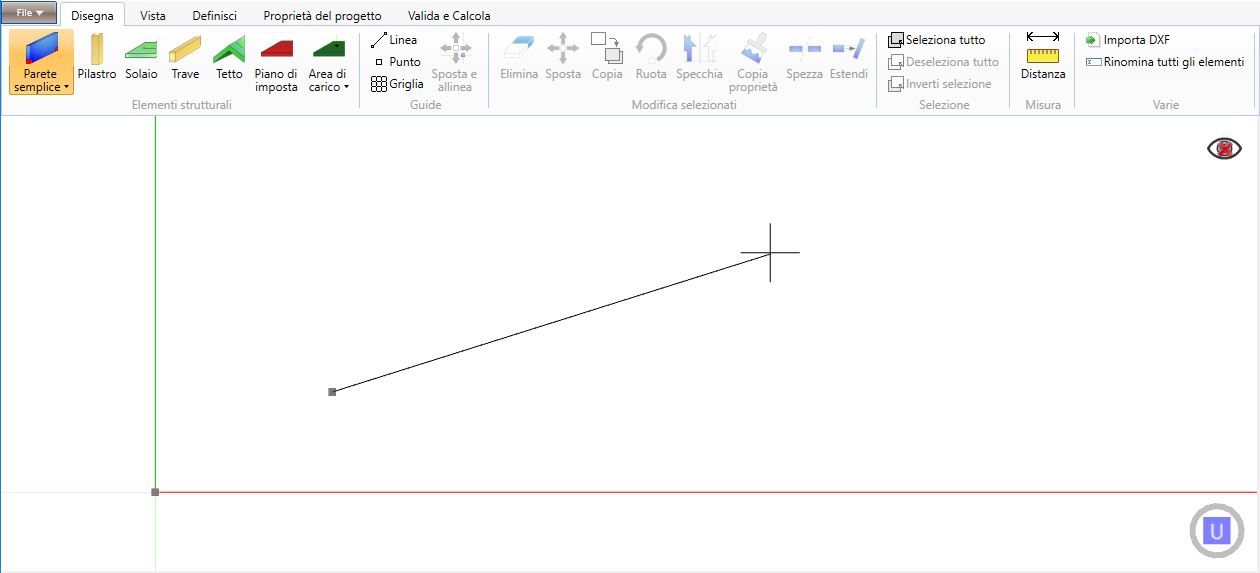
In alternativa, l'elemento Parete semplice pùo essere creato digitando la stringa Wall all'interno della finestra di console ed inserendo nella stessa le coordinate dei punti. Per quanto attiene il primo punto, è necessario fornire le coordinate assolute, ovvero associate al sistema di riferimento assoluto o fisso (es.: 4,4,0). Le coordinate del secondo punto possono essere forinite in termini assoluti o relativi alle coordinate del primo punto. In quest'ultimo caso è necessario anteporre alla terna di valori il simbolo @ (es.: @4,4,0 in cui i tre valori indicano ripsttivamente l'incremento delle coordinate x, y e z).
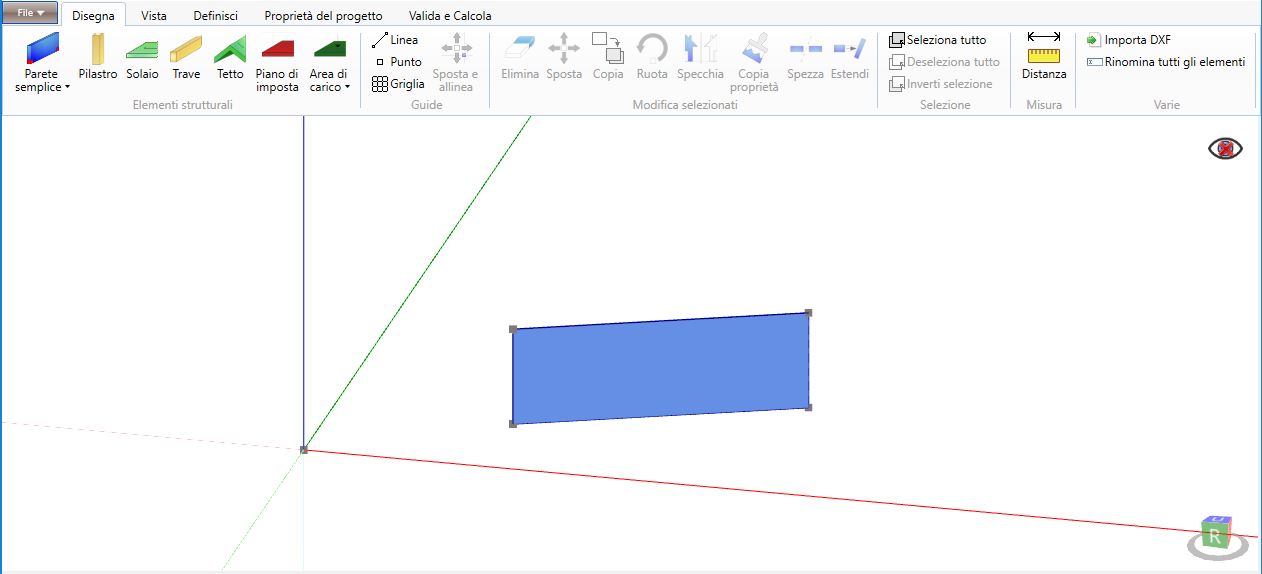
2.2.1 Elemento Parete poligonale (PolygonalWall)

L'elemento Parete poligonale può essere generato indicando a video in sequenza i vertici della parete. Tale elemento viene utilizzato per disegnare pareti con geometria diversa da quella rettangolare e nello specifico deve essere utilizzata in tutti i casi in cui la parete sostiene una trave in prossimità di un vertice superiore "a cuspide" come nel caso delle travi di colmo.
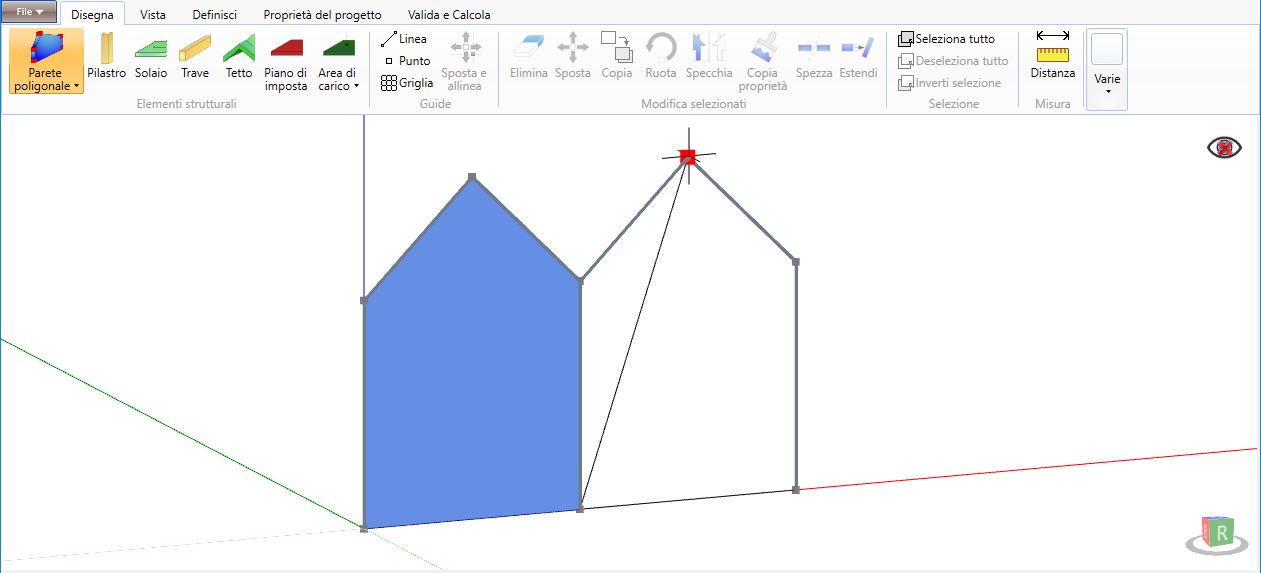
Il comando Parete poligonale può anche essere utilizzato per definire i nodi di connessione della parete con elementi trave che si innestano a una qualsiasi altezzza sul bordo verticale della parete stessa. Per fare ciò è necessario indicare a video, oltre ai vertici della parete, anche il punto di connessione con l'elemento trave.
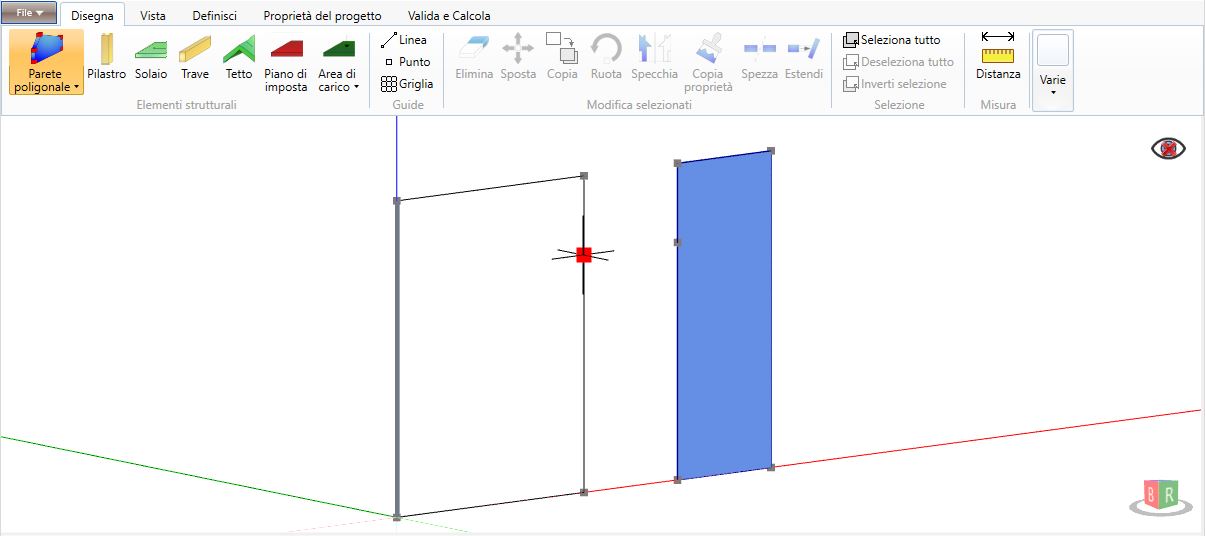
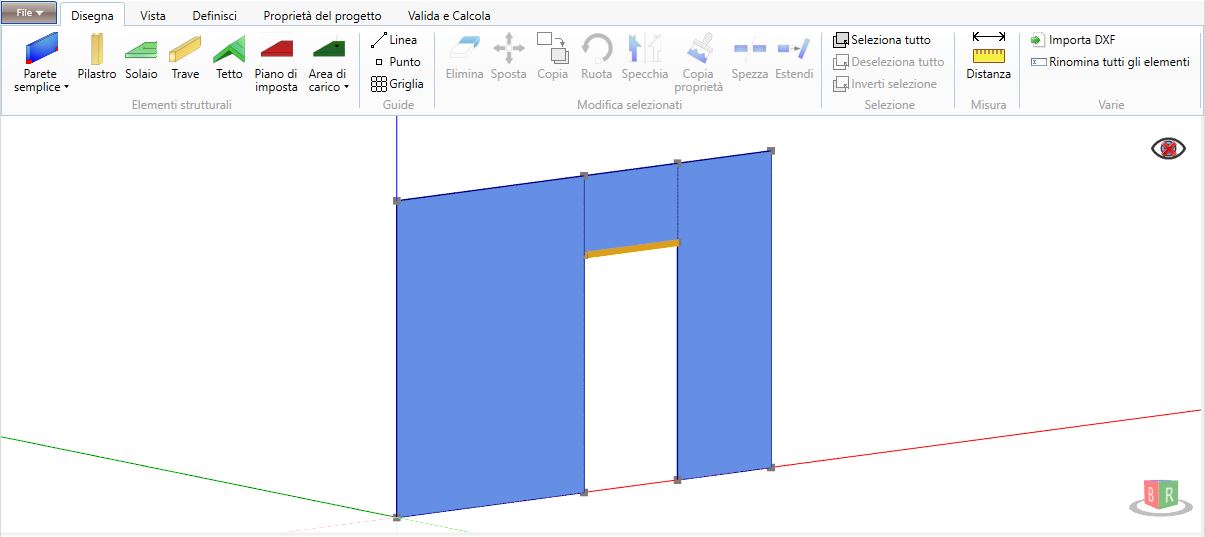
2.2.2 Elemento Pilastro (Pillar)
L'elemento Pilastro può essere generato indicando un solo punto sullo schermo, poichè, come nel caso dell'elemento Parete, all'elemento viene assegnata in automatico un'altezza pari a 2.80 m.
In modo del tutto analogo a quanto illustrato con riferimento all'elemento Parete, l'elemento Pilastro può essere creato digitando il comando Pillar all'interno della finestra di console ed inserendo la coordinata del punto di costruzione.
2.2.3 Elemento Solaio (Floor)

L'elemento Solaio può essere generato indicando a video tre o più punti complanari aventi identica coordinata z, corrispondenti ai vertici di un poligono di forma qualsiasi:
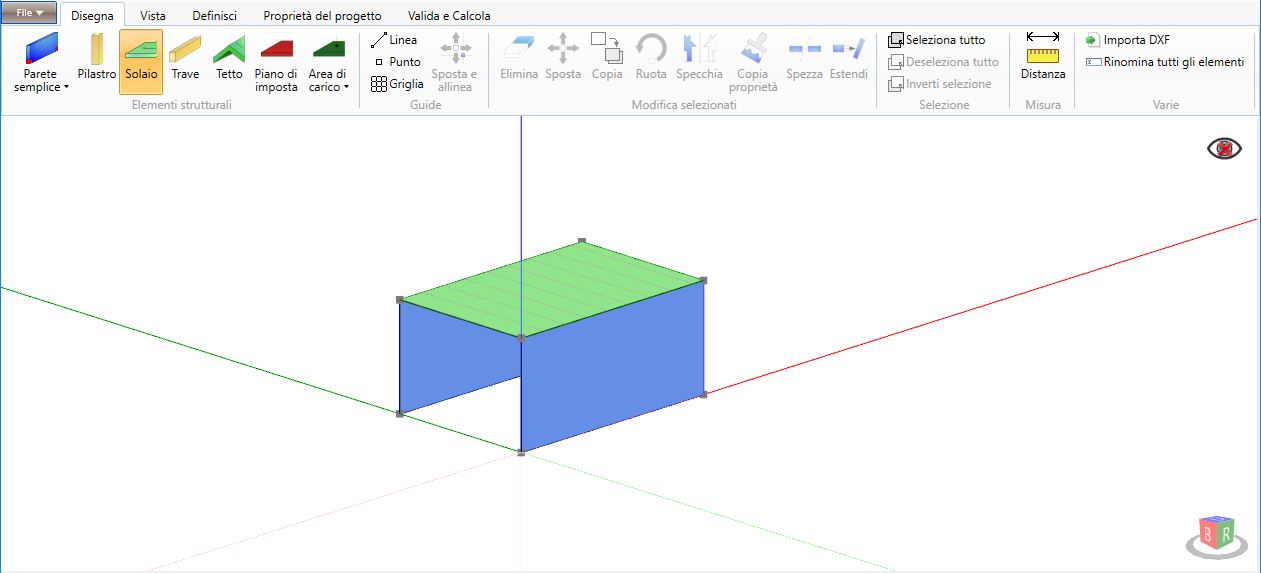
In modo del tutto analogo a quanto illustrato con riferimento all'elemento Parete, l'elemento Solaio può essere creato digitando il comando Floor all'interno della finestra di console ed inserendo le coordinate dei punti di costruzione.
2.2.4 Elemento Trave (Beam)
L'elemento Trave può essere generato indicando a video i due punti di estremità:
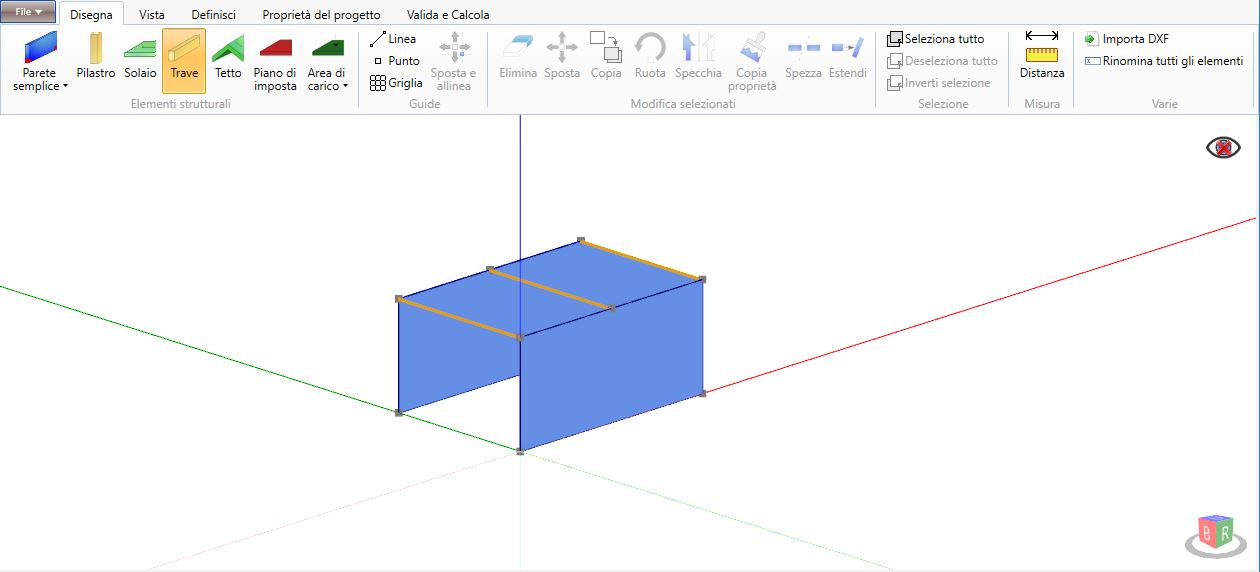
In modo del tutto analogo a quanto illustrato con riferimento all'elemento Parete, l'elemento Trave può essere creato digitando il comando Beam all'interno della finestra di console ed inserendo le coordinate dei punti di costruzione.
2.2.5 Elemento Tetto (Roof)
L'elemento Tetto viene generato in modo del tutto analogo all'elemento Solaio (vedi: Elemento Solaio). L'elemento Tetto permette di definire le singole falde che costituiscono la copertura della costruzione da modellare. L'inclinazione delle falde sull'orizzontale non deve eccedere gli 80°.
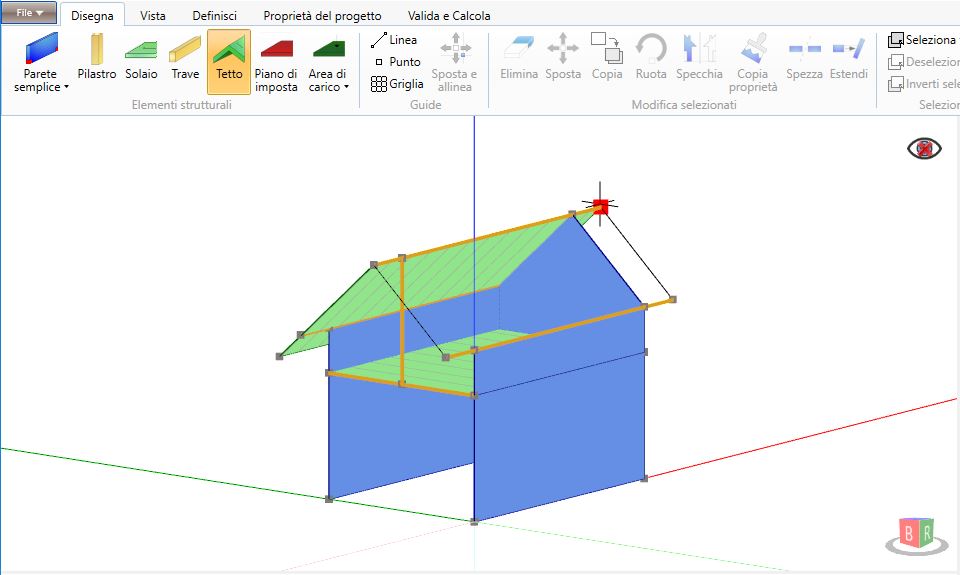
In modo del tutto analogo a quanto illustrato con riferimento all'elemento Parete, l'elemento Tetto può essere creato digitando il comando Roof all'interno della finestra di console ed inserendo le coordinate dei punti di costruzione.
2.2.6 Elemento Piano di Imposta (Base)
L'elemento Piano di Imposta può essere generato indicando a video tre o più punti complanari aventi identica coordinata z, corrispondenti ai vertici di un poligono di forma qualsiasi che fungera da piano di fondazione della struttura o di parte di essa. Il piano di imposta risulta molto utile nel caso di edifici con corpi di fabbrica a quote diverse.
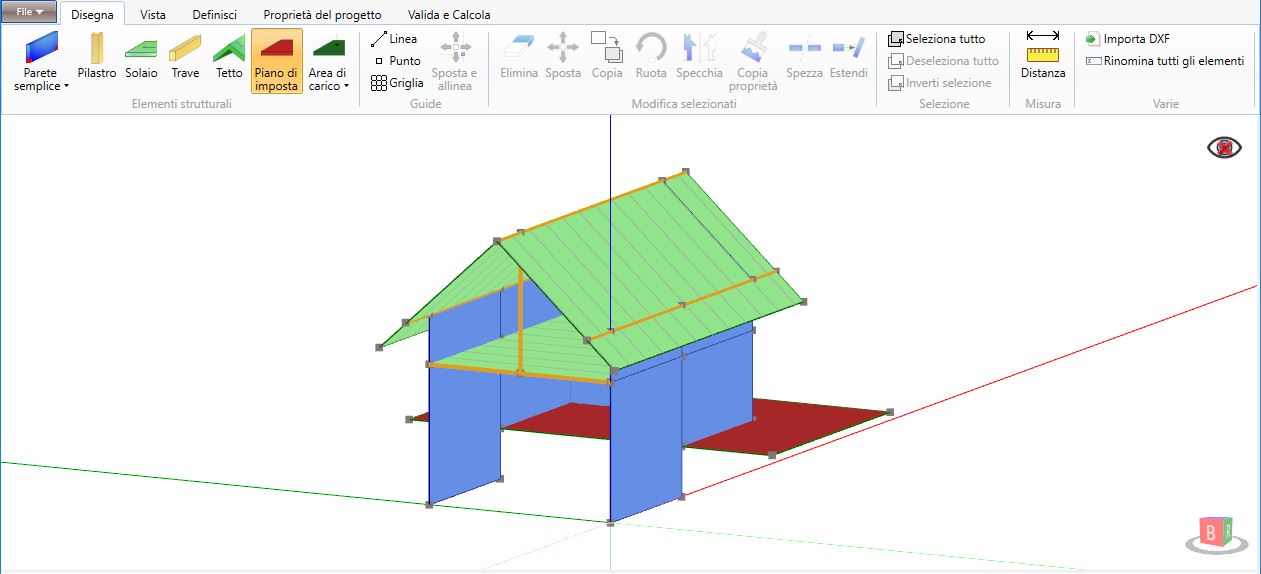
In modo del tutto analogo a quanto illustrato con riferimento all'elemento Solaio, l'elemento Piano di imposta può essere creato digitando il comando Base all'interno della finestra di console ed inserendo le coordinate dei punti di costruzione.
2.2.7 Area di carico (Load)
L'elemento Area di carico può essere generato indicando a video tre o più punti sovrapposti ad un elemento solaio o tetto, corrispondenti ai vertici di un poligono di forma qualsiasi. Il carico assegnato a tale area andrà a sostituire il carico applicato al solaio sottostante. Le areee di carico risultano elementi particolarmente utili nel caso di carichi non uniformi su solai o tetti e, per esempio, nel caso di balconi.
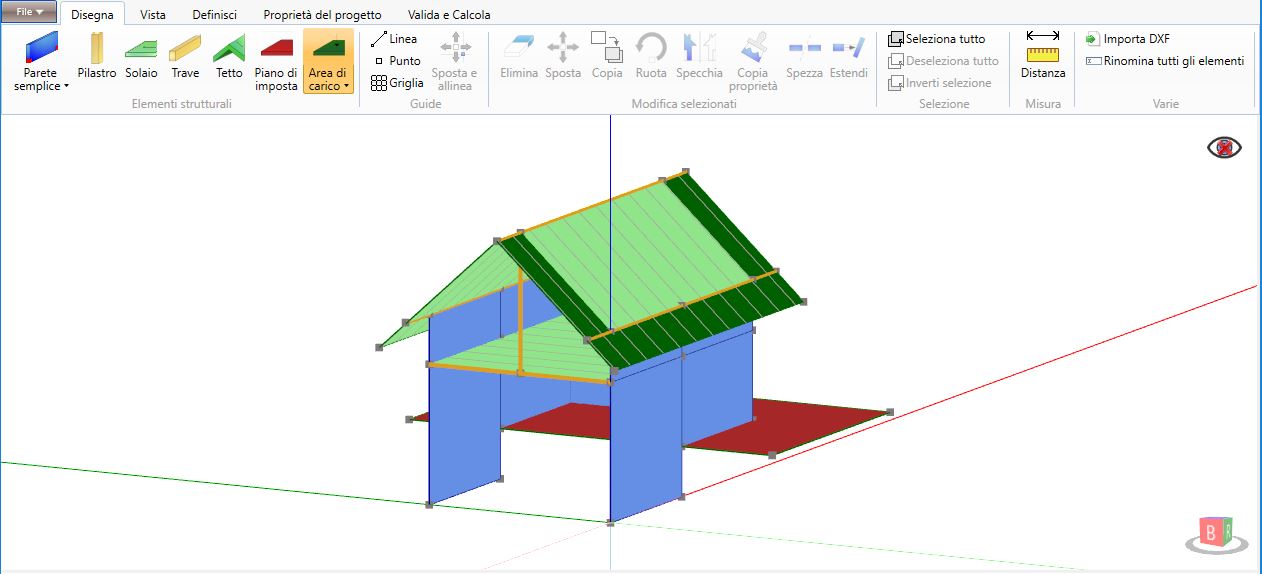
L'elemento Area di carico può essere creato digitando il comando Load all'interno della finestra di console ed inserendo le coordinate dei punti di costruzione.
2.2.8 Carico lineare (LinearLoad)
L'elemento Carico lineare può essere generato indicando a video due punti sovrapposti ad un elemento solaio o tetto, corrispondenti agli estremi della desiderata linea di carico.

L'elemento Carico lineare può essere creato digitando il comando LinearLoad all'interno della finestra di console ed inserendo le coordinate dei punti di costruzione.
2.3 Guide
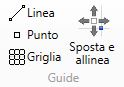
2.3.1 Linea (Line)

Il comando Linea definisce una linea di costruzione orientata secondo una direzione preferenziale. In tal modo, vengono facilitate le operazioni di posizionamento degli elementi strutturali del modello. La Linea può essere definita indicando due punti a video, oppure digitando il comando Line all'interno della finestra di console ed inserendo nella stessa le coordinate dei punti.
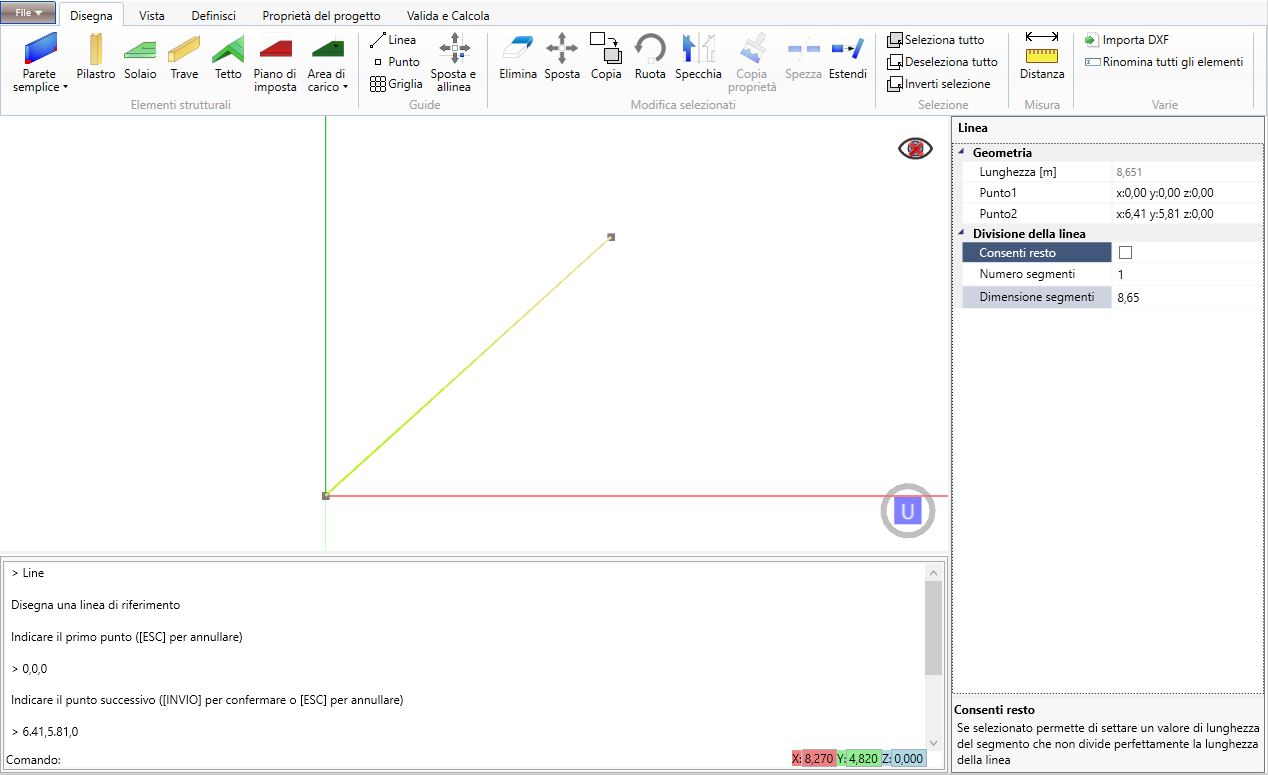
L'elemento Linea, una volta selezionato, può essere facilmente editato agendo sul Property inspector sul lato destro della finestra. In particolare, è possibile modificare la posizione dei nodi e dividere la linea in segmenti di cui l'utente può indicare il numero o la lunghezza (eventualmente con resto).
2.3.2 Punto (Point)

Il comando Punto consente di definire a video un punto di supporto per il posizionamento degli elementi strutturali del modello. Il Punto può essere generato digitando il comando Point all'interno della finestra di console ed inserendo nella stessa le coordinate.
2.3.3 Griglia (Grid)

Il comando Griglia definisce, nel piano x,y, una griglia di punti equidistanti disposti lungo direttrici perpendicolari fra loro, al fine di facilitare il posizionamento degli elementi strutturali. La Griglia può essere individuata selezionando due punti a video, oppure digitando il comando Grid all'interno della finestra di console ed inserendo nella stessa le coordinate dei punti.
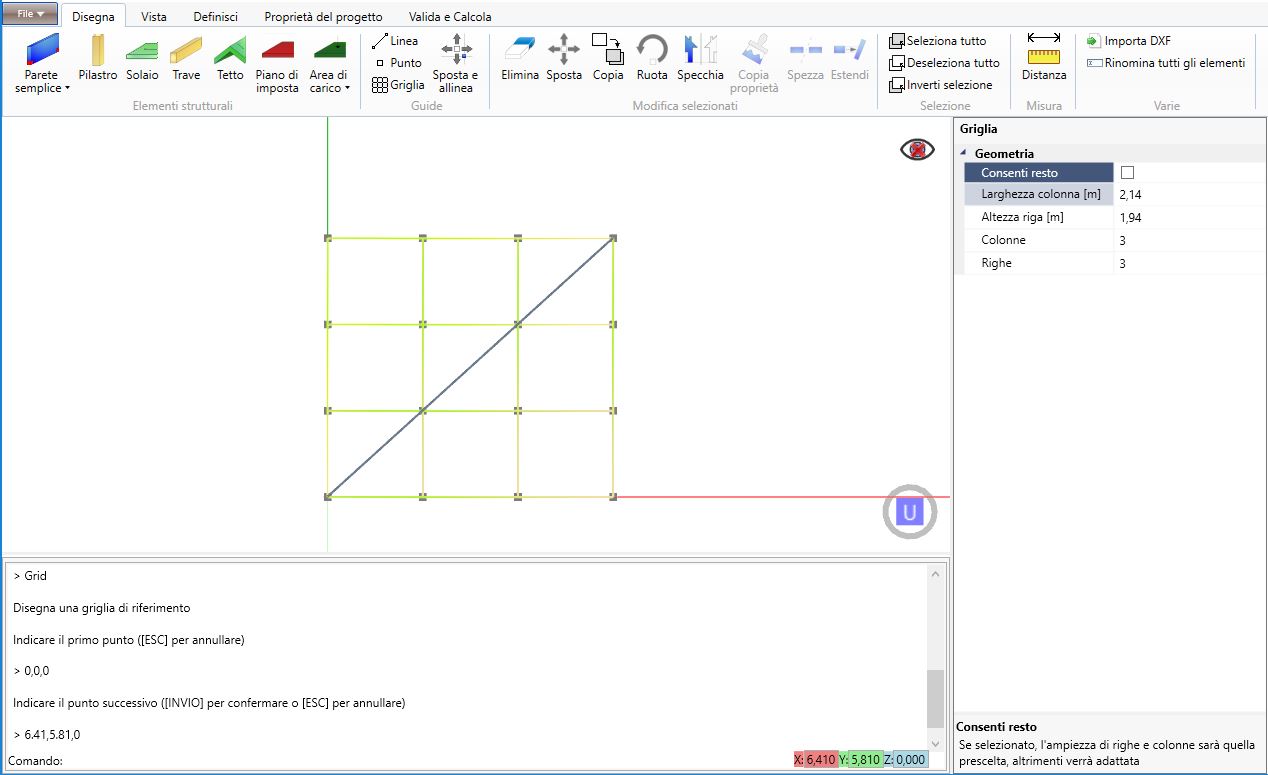
Una volta selezionato l'elemento Griglia, è possibile settare numero e dimensione di righe e colonne agendo sul property inspector sul lato destro della finestra.
2.3.4 Sposta e allinea (MoveAndSnap)

Il comando Sposta e allinea è utilizzabile su punti e/o linee di costruzione e consente di spostare tali elementi ed allinearli/adattarli a elementi preesistenti nel modello. L'utente può, opzionalmente e mediante la riga di comando, definire la distanza massima entro la quale abilitare l'adattamento agli elementi preesistenti. La funzione è particolarmente utile quando l'utente voglia importare le piante dei diversi livelli di una struttura ed adattarle sulla porzione già modellata della stessa.
2.4 Modifica selezionati
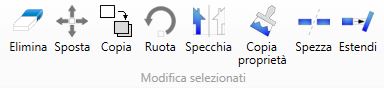
2.4.1 Elimina (Delete)

Il comando Elimina consente di cancellare nella finestra di disegno le entità grafiche disegnate previo preselezionamento. Il comando può essere richiamato digitando nella finestra di console Delete o premendo il tasto Canc.
2.4.2 Sposta (Move)

Il comando Sposta consente di spostare nella finestra di disegno le entità grafiche previo preselezionamento. Una volta selezionato l'elemento grafico, è necessario specificare i punti iniziale e finale che definiscono lo spostamento. Questi possono essere indicati a video oppure introducendone le coordinate nella finestra di console. Il comando può essere richiamato digitando nella finestra di console Move.
2.4.3 Copia (Copy)

Il comando Copia consente di copiare nella finestra di disegno le entità grafiche previo preselezionamento. Una volta selezionato l'elemento grafico, è necessario specificare i punti iniziale e finale che definiscono lo spostamento. Questi possono essere indicati a video oppure introducendone le coordinate nella finestra di console. Il comando può essere richiamato digitando nella finestra di console Copy.
2.4.4 Ruota (Rotate)

Il comando Ruota consente di ruotare gli elementi selezionati del modello attorno a un asse verticale la cui posizione è indicata dall'utente e secondo un angolo anch'esso scelto dall'utente indicando due punti che lo definiscano. Il comando può essere richiamato digitando nella finestra di console Rotate e introducendo le coordinate dell'asse di rotazione e l'angolo di rotazione oppure due punti che lo definiscano.
2.4.5 Specchia (Mirror)

Il comando Specchia consente di copiare e specchiare gli elementi selezionati del modello rispetto a un piano verticale la cui direzione, nel piano x-y, è definita dall'utente indicando due punti appartenenti al piano stesso. Il comando può essere richiamato digitando nella finestra di console Mirror e introducendo le coordinate di due punti che definiscano la direzione, nel piano x-y, del piano verticale rispetto a cui specchiare.
2.4.6 Copia proprietà (copyProperties)

Il comando Copia proprietà consente di copiare le proprietà e le assegnazioni dell'elemento selezionato su uno o più elementi dello stesso tipo mediante selezione di questi ultimi e conferma dell'azione premendo il tasto Invio. Il comando può essere richiamato, una volta selezionato un elemento, digitando nella finestra di console copyProperties, selezionando gli elementi di destinazione e premendo il tasto Invio.
2.4.7 Spezza (Split)

Il comando Spezza consente di spezzare uno o più elementi selezionati all'intersezione con uno o più altri elementi mediante selezione di questi ultimi e conferma dell'azione premendo il tasto Invio. Il comando può essere richiamato, una volta selezionato uno o più elementi, digitando nella finestra di console Split, selezionando uno o più elementi target e premendo il tasto Invio.
2.4.8 Estendi (Extend)

Il comando Estendi consente di estendere uno o più elementi selezionati fino all'intersezione con uno o più altri elementi mediante selezione di questi ultimi e conferma dell'azione premendo il tasto Invio. Il comando può essere richiamato, una volta selezionato uno o più elementi, digitando nella finestra di console Extend, selezionando uno o più elementi target e premendo il tasto Invio.
2.5 Selezione

2.5.1 Seleziona tutto (Select All)
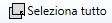
Il comando Seleziona tutto consente di selezionare le entità grafiche presenti nella vista di disegno. Il comando può essere richiamato nella finestra di console digitando Select All.
2.5.2 Deseleziona tutto (Select None)

Il comando Deseleziona tutto consente di deselezionare le entità grafiche presenti nella vista di disegno e precedentemente selezionate. Il comando può essere richiamato nella finestra di console digitando Select None.
2.5.3 Inverti selezione (Select Invert)

Il comando inverti selezione consente di invertire la selezione degli elementi selezionati nella vista del modello. Il comando può essere richiamato nella finestra di console digitando Select Invert.
Nota: è possibile selezionare gli oggetti grafici facendo uso del tasto sinistro del mouse (Modalità puntamento). Trascinando il cursore da sinistra verso destra vengono selezionati gli oggetti interamente inclusi nella finestra di selezione. Trascinando il cursore da destra verso sinistra vengono selezionati anche gli oggetti parzialmente inclusi nella finestra di selezione.
2.6 Misura
2.6.1 Distanza (Distance)

Il comando Distanza determina la distanza tra due punti selezionati. Il comando fornisce inoltre i valori delle distanze relative lungo gli assi (es.: Distanza: 4,53 m; X: 3,21 m; Y: 7,10 m; Z: 0,86 m;). Il comando può essere richiamato nella finestra di console digitando Distance.
2.7 Varie

2.7.1 Importa Dxf (Import Dxf)

Il comando Importa Dxf consente di inserire nell'ambiente di disegno del programma un file dxf contenente le linee di costruzione della struttura da modellare. Più precisamente, il comando consente di importare punti, linee e polilinee (es.: linee di costruzione per la definizione di travi inclinate).
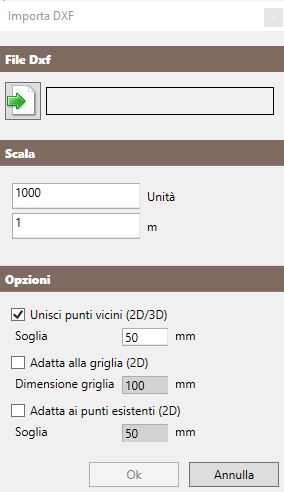
Cliccando sull'icona si accede alla finestra di dialogo che consente di selezionare il file dxf da importare e di cui è possibile specificare la scala di importazione e settare alcune opzioni di importazione.
Nel caso in cui la scala sia troppo piccola, tale da ridurre gli oggetti a punti, il programma fornisce un messaggio di errore.
Si possono abilitare le seguenti opzioni di importazione:
-
Unisci punti vicini (2D/3D): funzione disponibile sia per l'import di disegni 2D che 3D che consente di unire i punti (anche appartenenti a linee) la cui reciproca distanza è inferiore alla soglia impostabile dall'utente. Nel caso di linee complanari, l'algoritmo è anche in grado di ricercare le possibili intersezioni tra le linee e far convergere i punti su tali coordinate.
-
Adatta alla griglia (2D): funzione disponibile per l'import di disegni 2D (nel piano x, y) che consente di adattare le linee e i punti a una griglia la dimensione dei cui campi è impostabile dall'utente.
-
Adatta ai punti esistenti (2D): funzione disponibile per l'import di disegni 2D (nel piano x, y) che consente di adattare linee e punti importati agli elementi pre-esistenti nel modello prendendo a riferimento i rispettivi nodi. L'utente può impostare la soglia massima entro la quale l'addattamento ai punti può avvenire.
Note: queste funzionalità possono essere molto utili per l'ottimizzazione dell'importazione di disegni in formato dxf. L'utente deve porre particolare attenzione alle opzioni di importazione poichè dei settaggi non appropriati possono generare problemi di disallineamento dei segmenti.
2.7.2 Rinomina tutti gli elementi

Il comando Rinomina tutti gli elementi consente di rinominare automaticamente e quindi riordinare i nominativi assegnati a ciascun elemento strutturale in modo tale da rimuovere eventuali interruzioni nella numerazione crescente degli elementi e omogeneizzarli alla lingua impostata nel programma.