3 Strumenti del menu Vista
I comandi del menu Vista agevolano la visualizzazione del modello strutturale.
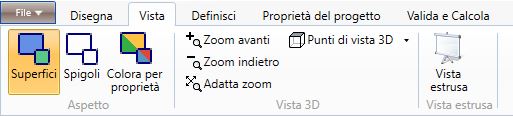
3.1 Aspetto
3.1.1 Superfici

Il comando Superfici consente di visualizzare gli elementi strutturali come superfici e punti di definizione.
3.1.2 Spigoli

Il comando Spigoli consente di visualizzare gli elementi strutturali come spigoli e punti di definizione.
3.1.3

Il comando Colora per proprietà consente di visualizzare in forma grafica le proprietà assegnate ai diversi elementi che costituiscono il modello: pareti, solai, travi e pilastri. Tale funzione diviene particolarmente utile nella verifica del modello. Osservando quest'ultimo è infatti possibile comprendere in maniera rapida e intuitiva le assegnazioni di materiale, sezione trasversale, tipologia, connessioni, carichi e altre proprietà.
3.2 Vista 3D
3.2.1 Zoom avanti

Il comando consente di aumentare il fattore di ingrandimento della vista corrente.
3.2.2 Zoom indietro
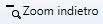
Il comando consente di ridurre il fattore di ingrandimento della vista corrente.
3.2.3 Adatta zoom

Il comando esegue uno zoom visualizzando tutte le entità grafiche visibili della vista corrente.
3.3 Punto di vista 3D

Questo sottomenu consente di impostare un punto di vista predefinito (ortogonale od assonometrico) per la visualizzazione nella vista corrente.
3.3.1 Sopra (Up)

Il comando imposta una vista ortogonale dall'alto.
3.3.2 Sotto (Down)

Il comando imposta una vista ortogonale dal basso.
3.3.3 Sinistra (Left)

Il comando imposta una vista ortogonale da sinistra.
3.3.4 Destra (Right)

Il comando imposta una vista ortogonale da destra.
3.3.5 Fronte (Front)

Il comando imposta una vista ortogonale di fronte.
3.3.6 Retro (Back)

Il comando imposta una vista ortogonale dal retro.
3.3.7 SO

Il comando imposta una vista assonometrica Sud-Ovest.
3.3.8 SE

Il comando imposta una vista assonometrica Sud-Est.
3.3.9 NO

Il comando imposta una vista assonometrica Nord-Ovest.
3.3.9 NE

Il comando imposta una vista assonometrica Nord-Est.
Nota:
Gli utenti che dispongono di un mouse dotato di rotellina possono comunque effettuare rapidamente operazioni di zoom, pan (panoramica) e punto di vista mediante tale strumento:
-
zoom: ruotare la rotellina;
-
pan: trascinare il mouse tenendo premuto il tasto centrale (rotellina);
-
punto di vista: trascinare il mouse tenendo premuto il tasto destro;
3.4 Vista estrusa
3.4.1 Vista estrusa

Il comando dà accesso alla finestra di visualizzazione del modello in 3D in forma estrusa. Tale visualizzazione permette di osservare in dettaglio le proprietà geometriche assegnate agli elementi che compongono il modello e verificarne intuitivamente la correttezza. Il modello estruso può anche essere esportato in formato .ifc nella sezione Export del software.

3.5 Altri strumenti di visualizzazione
3.5.1 Selezione Vista

Selezionando l'icona posta in alto a destra all'interno della finestra di visualizzazione del modello compare una checkbox all'interno della quale l'utente ha la possibilità di selezionare gli elementi del modello che desidera vengano visualizzati. Analogamente l'utente può selezionare le quote dei piani, i cui elementi di appartenenza desidera non vengano selezionati.
Gli elementi non visualizzati non possono essere selezionati.
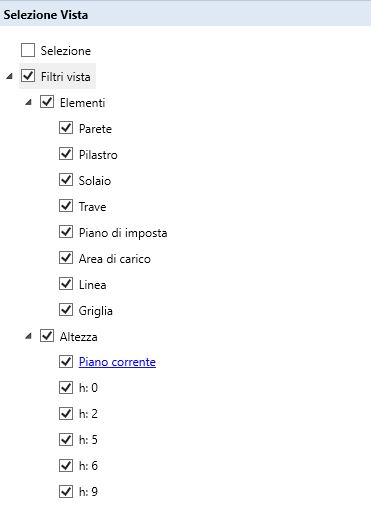
Selezionando Piano corrente compare un cursore che consente di scegliere il piano di riferimento per la definizione degli elementi del modello.Questa funzione risulta utile nel caso in cui l'utente desideri definire gli elementi del modello impostando la vista ortogonale dall'alto. Lo stesso cursore compare selezionando la coordinata Z posta in basso a destra all'interno della finestra di console.
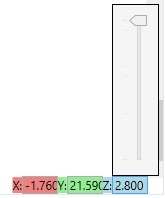
3.5.2 Icona Punti di vista
L'icona posta in basso a destra all'interno della finestra di visualizzazione del modello consente di impostare le sei viste ortogonali (vedi: Punto di vista 3D) cliccando sulla faccia del cubo riferita alla vista.